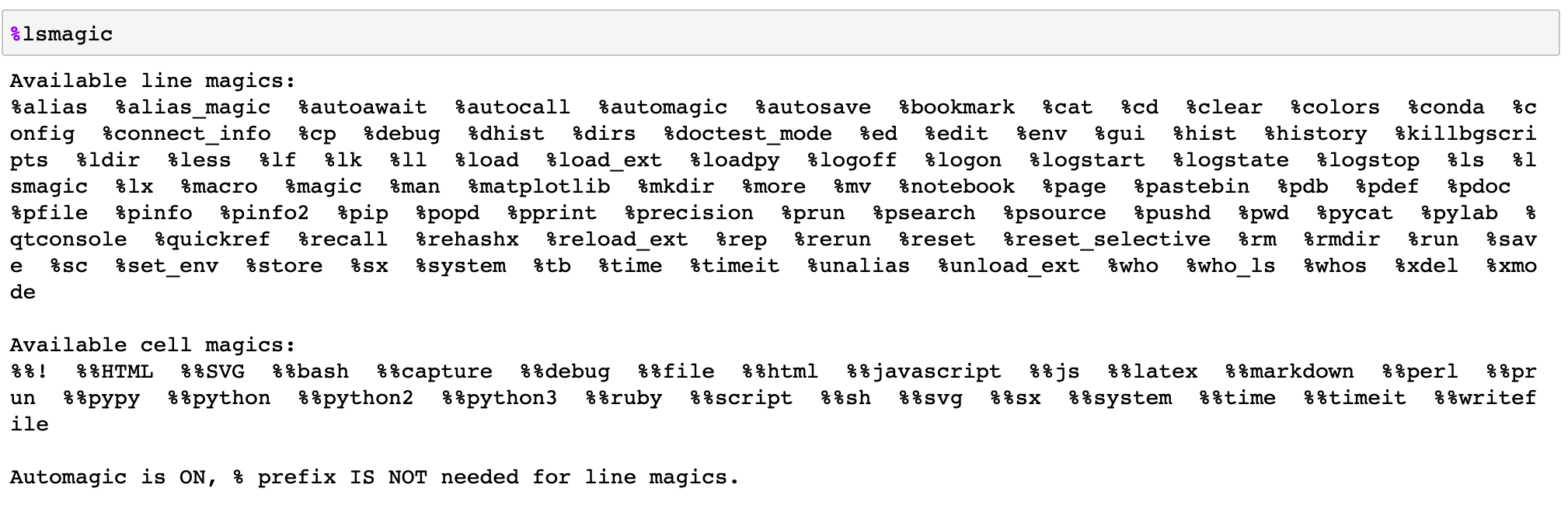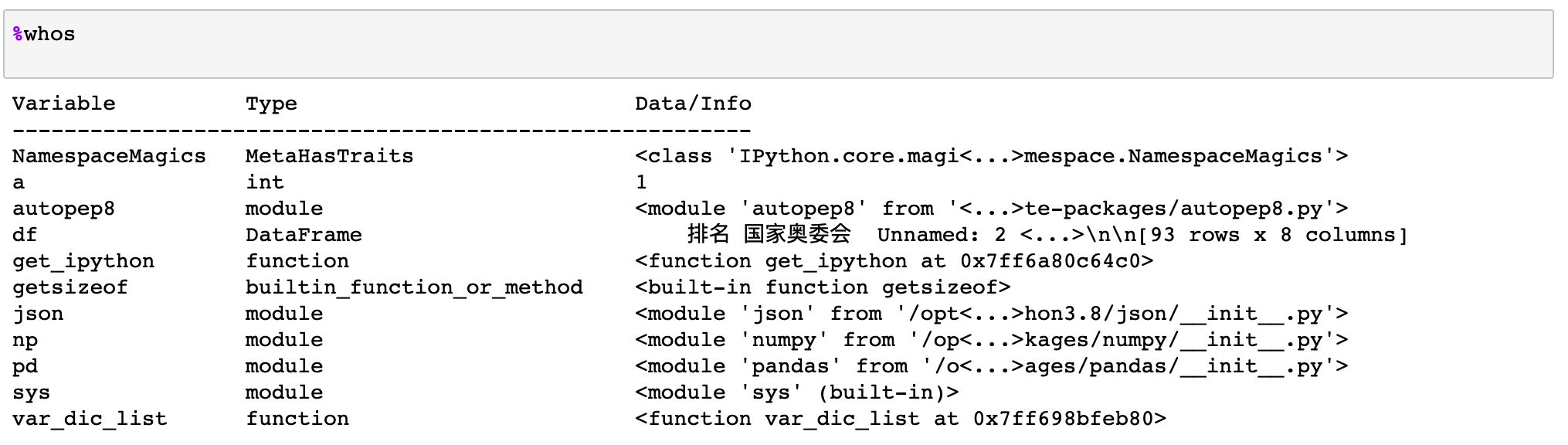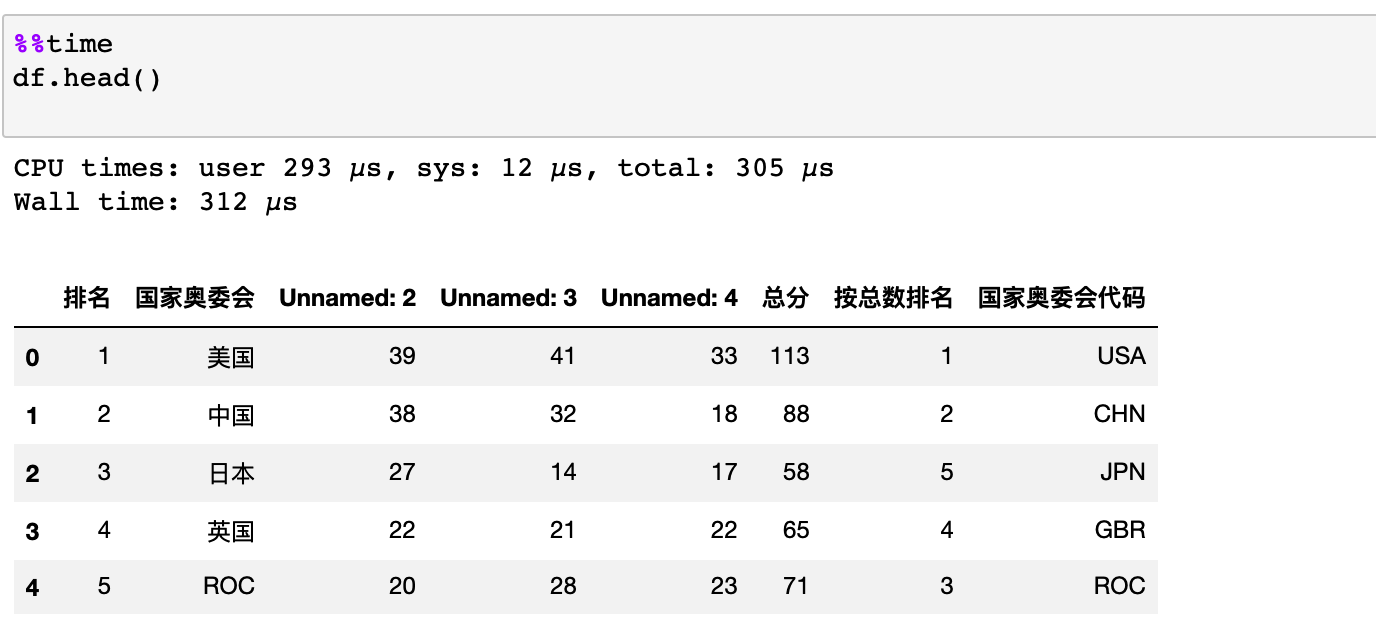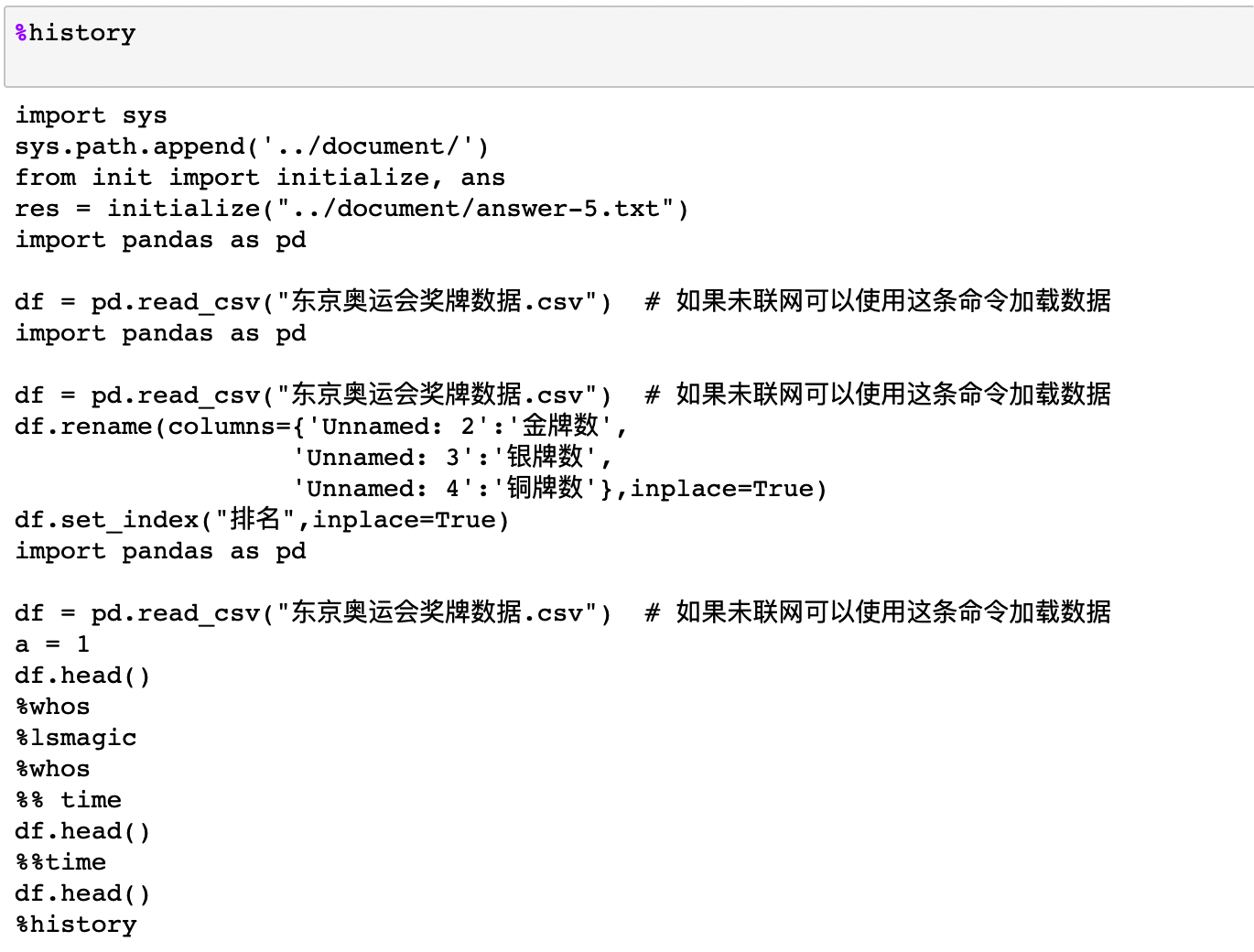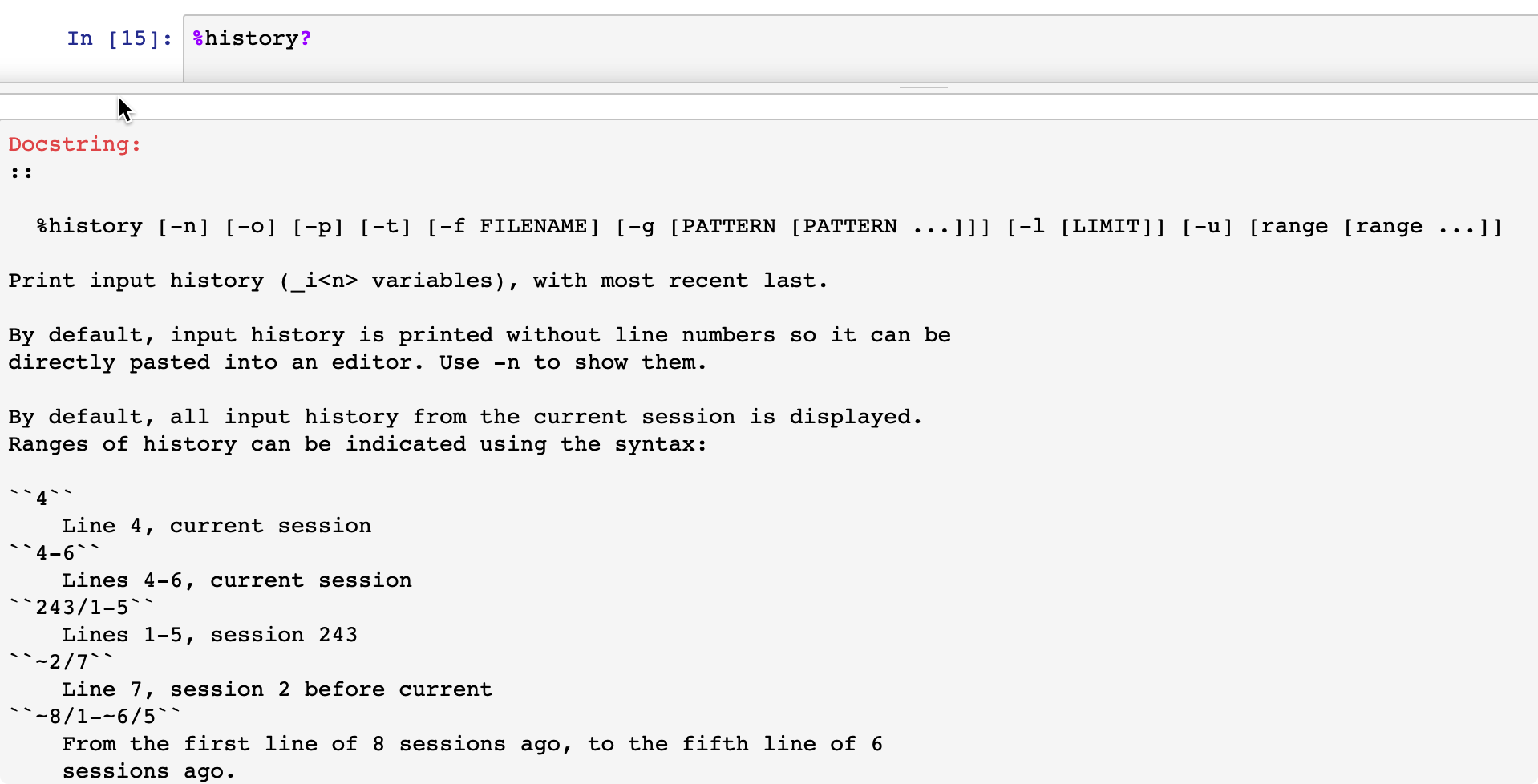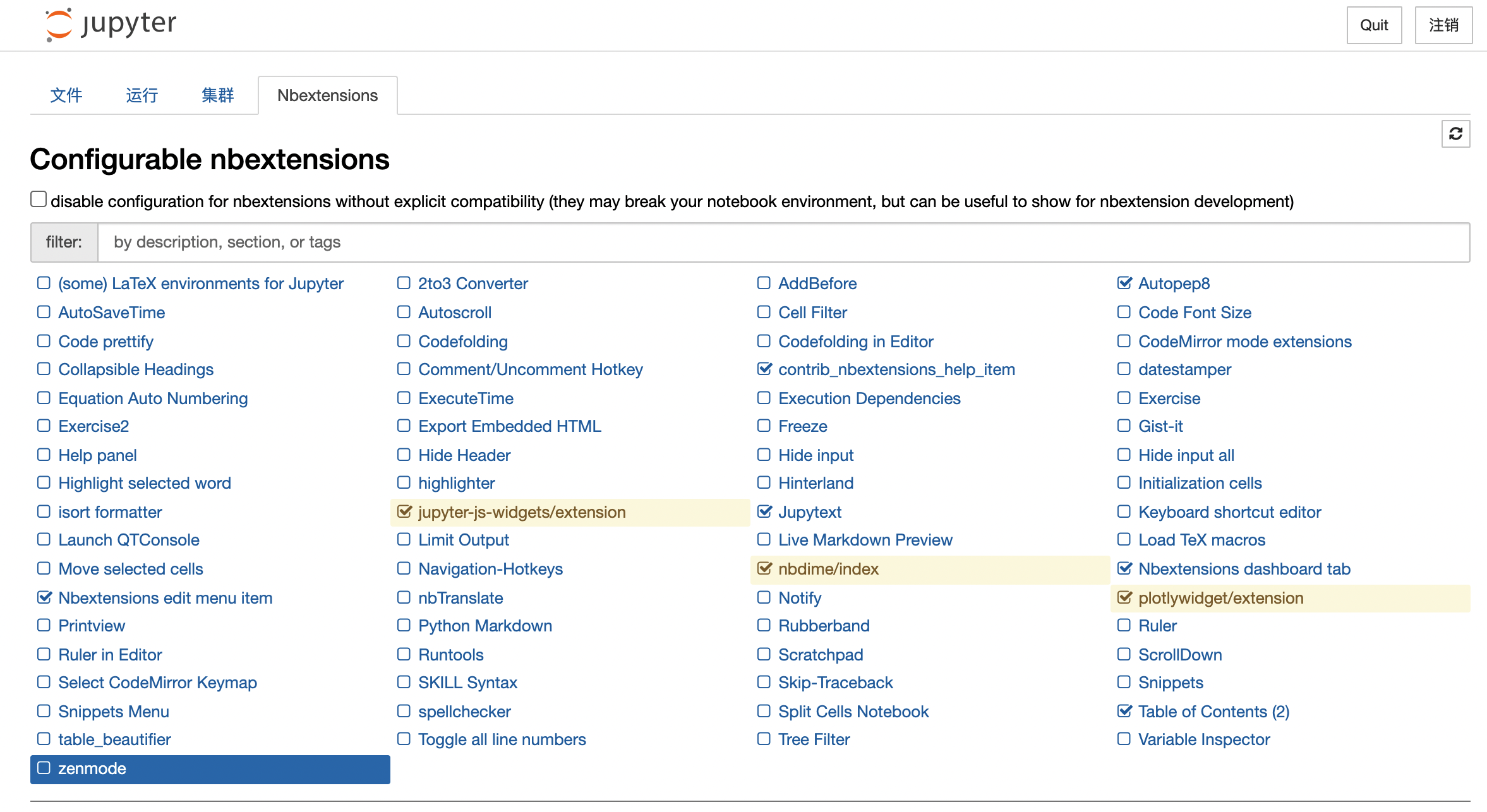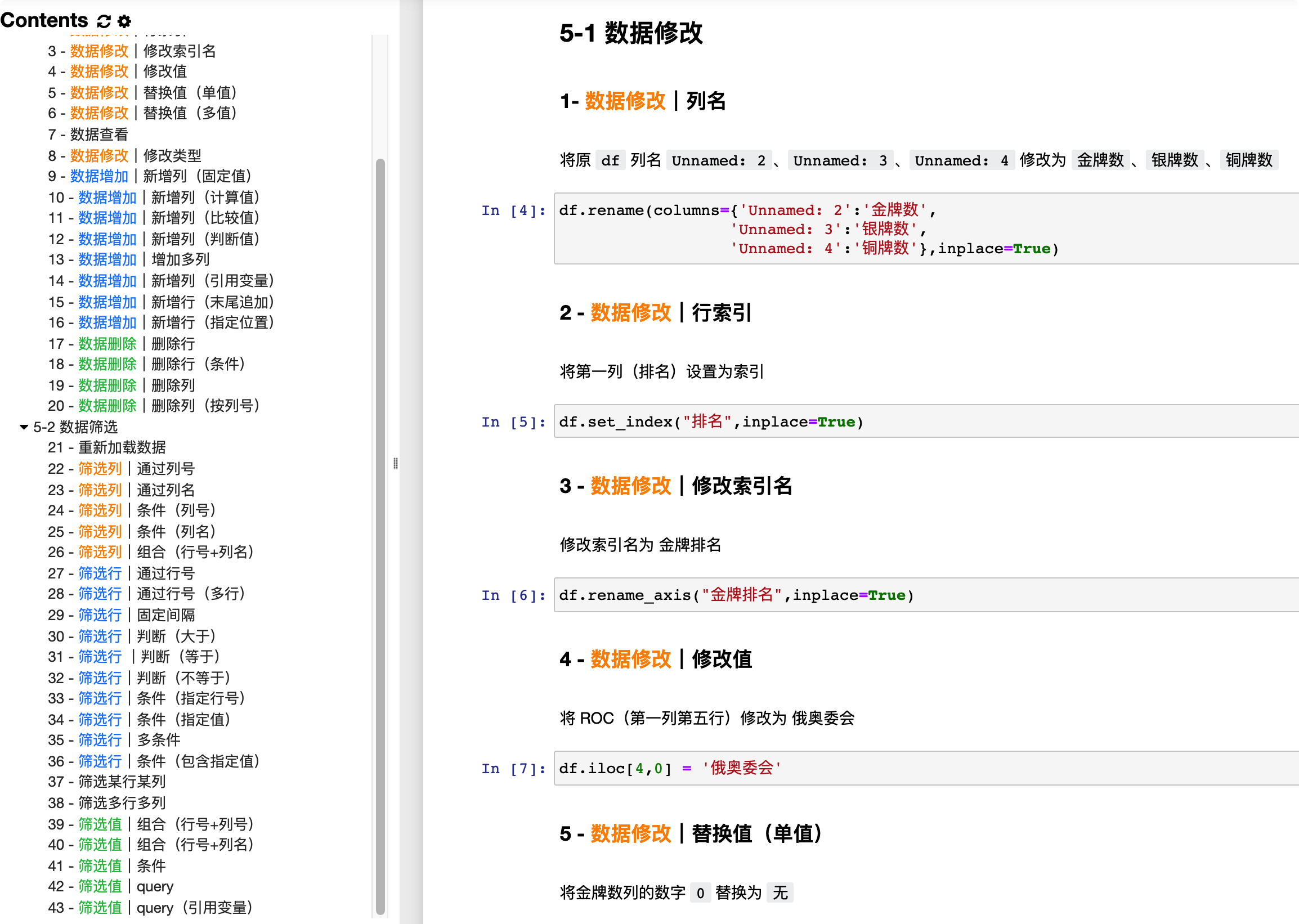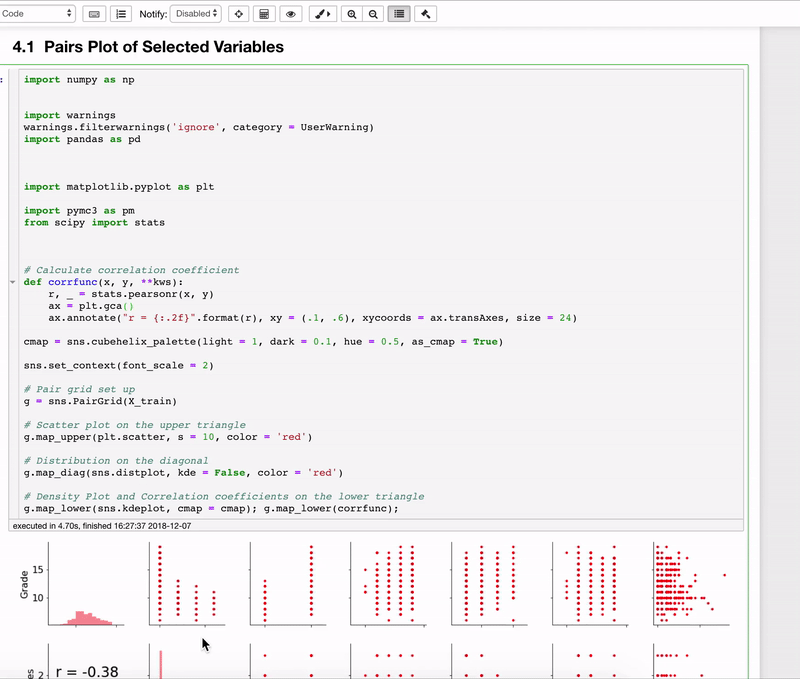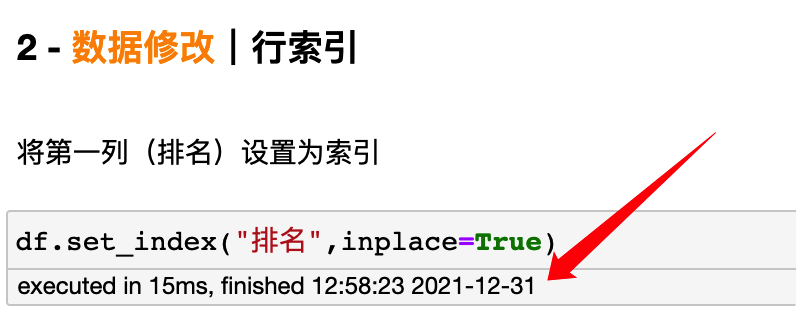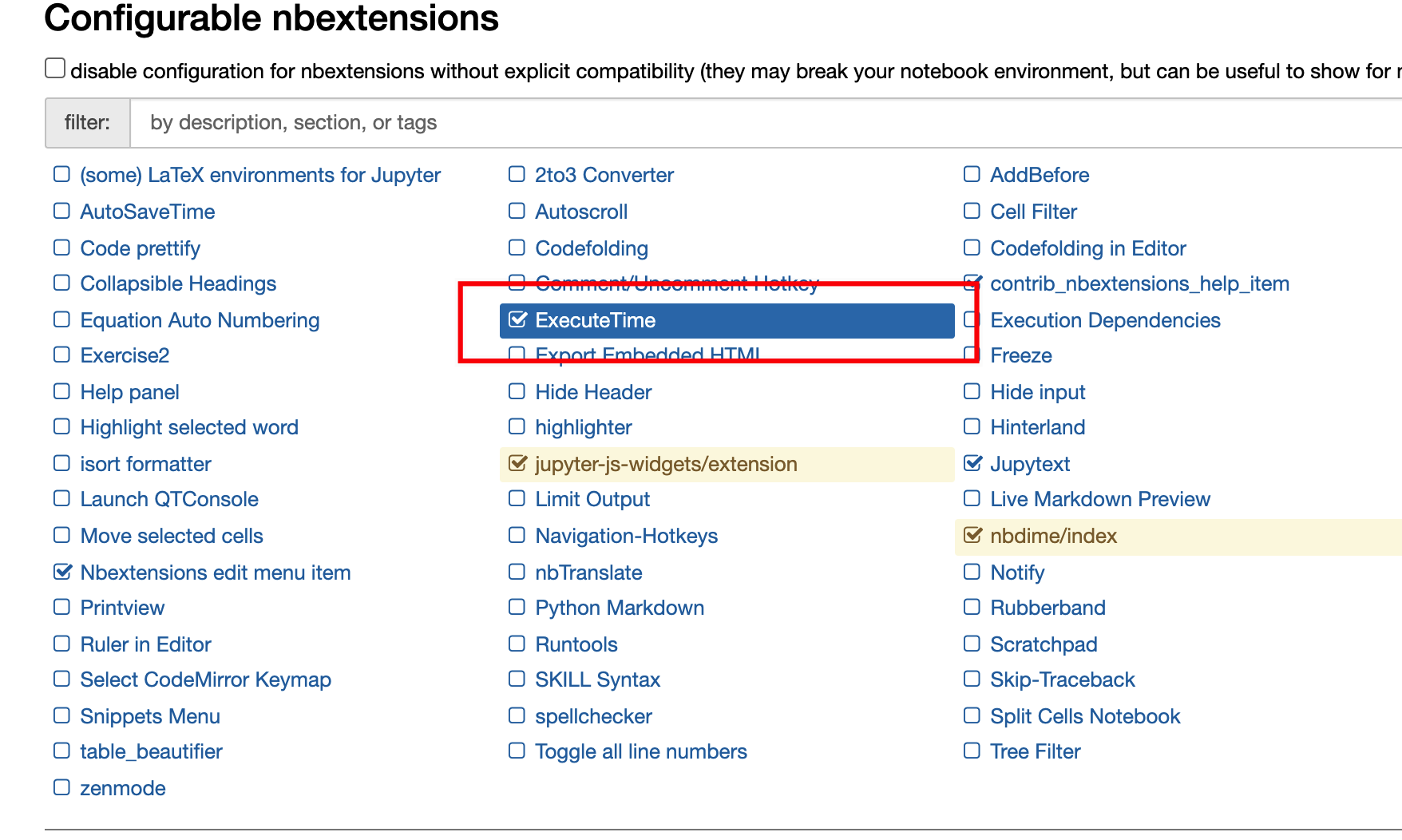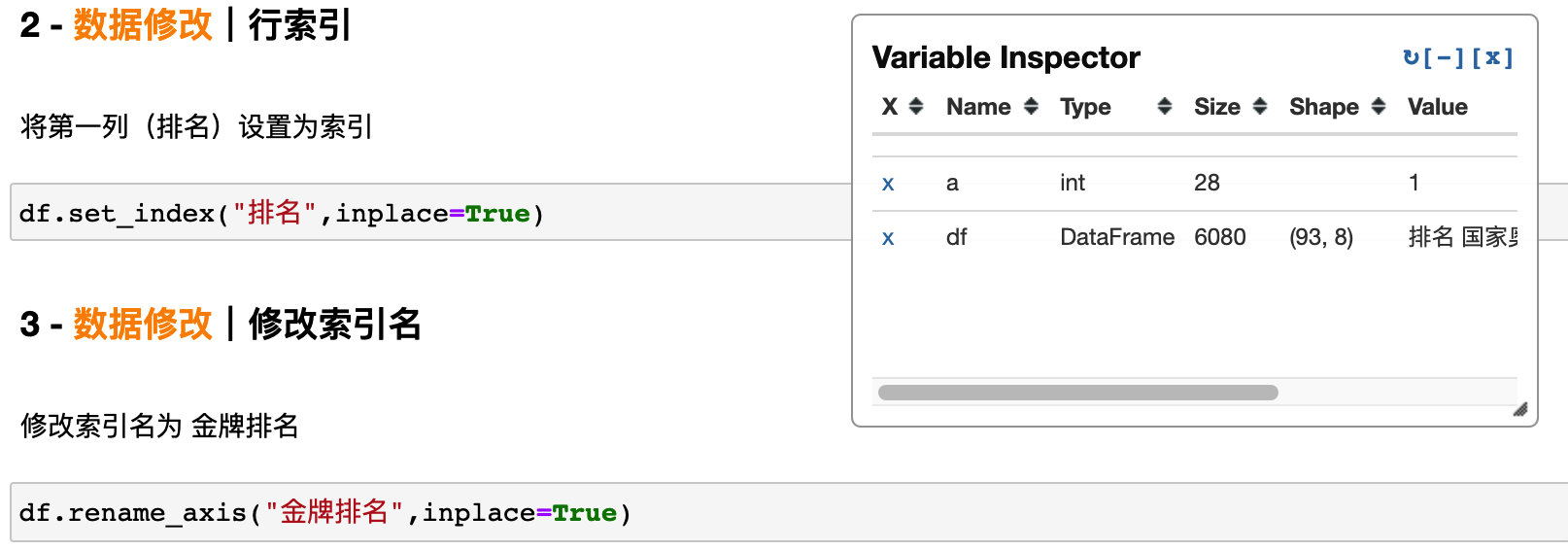Zaoqi's Blog -> Python数据分析教程 -> 图解Pandas ->
Jupyter Notebook 进阶技巧
Jupyter Notebook 进阶技巧¶
无论你之前是使用何种 IDE 来进行 Python 数据分析,我都建议你转到 Jupyter Notebook,它是基于网页的用于交互计算的应用程序,支持在网页页面中直接编写代码和运行代码,代码的运行结果也会直接在代码块下显示。
有关 Jupyter Notebook 安装与使用,可以参考 anaconda 安装与配置,本页面将分享一些常见的快捷键、魔法命令、插件,来帮助你更高效的进行数据分析。
快捷键¶
在使用 Jupyter Notebook 时,有很多快捷键可以帮助我们更快的进行相关操作,下面是 macos 下的部分快捷键(Windows可以类比)
命令模式¶
在任意位置按下 ESC 以进入命令模式
快捷键 |
功能 |
快捷键 |
功能 |
|---|---|---|---|
F |
查找并且替换 |
A |
在上面插入代码块 |
↩ |
进入编辑模式 |
B |
在下面插入代码块 |
⌘⇧F |
打开命令配置 |
X |
剪切选择的代码块 |
⌘⇧P |
打开命令配置 |
C |
复制选择的代码块 |
P |
打开命令配置 |
⇧V |
粘贴到上面 |
⇧↩ |
运行代码块, 选择下面的代码块 |
V |
粘贴到下面 |
⌘↩ |
运行选中的代码块 |
Z |
撤销删除 |
⌥↩ |
运行代码块并且插入下面 |
D,D |
删除选中单元格 |
Y |
把代码块变成代码 |
⇧M |
合并选中单元格 |
M |
把代码块变成标签 |
⌘S |
保存并检查 |
R |
清除代码块格式 |
S |
保存并检查 |
K |
选择上面的代码块 |
⌃L |
autopep8 selected cell(s) |
↑ |
选择上面的代码块 |
⌃⇧L |
autopep8 the whole notebook |
↓ |
选择下面的代码块 |
Esc |
关闭页面 |
J |
选择下面的代码块 |
Q |
关闭页面 |
编辑模式¶
编辑任意单元格以进入编辑模式
快捷键 |
功能 |
快捷键 |
功能 |
|---|---|---|---|
⇥ |
代码完成或缩进 |
⌘↑ |
跳到单元格起始处 |
⇧⇥ |
工具提示 |
⌘↓ |
跳到单元格最后 |
⌘] |
缩进 |
⌥← |
跳到单词左边 |
⌘[ |
取消缩进 |
⌥→ |
跳到单词右边 |
⌘A |
全选 |
⌥⌫ |
删除前面的单词 |
⌘Z |
撤销 |
⌥⌦ |
删除后面的单词 |
⌘/ |
评论 |
⌘⇧Z |
重做 |
⌘D |
删除整行 |
⌘⇧U |
重新选择 |
⌘S |
保存并检查 |
⌃M |
进入命令行模式 |
⌃L |
autopep8 selected cell(s) |
Esc |
进入命令行模式 |
⌃⇧L |
autopep8 the whole notebook |
⌘⇧F |
打开命令配置 |
↓ |
光标下移 |
⌘⇧P |
打开命令配置 |
↑ |
光标上移 |
⇧↩ |
运行代码块, 选择下面的代码块 |
⌥↩ |
运行代码块并且插入下面 |
⌘↩ |
运行选中的代码块 |
魔法命令¶
在 Jupyter Notebook 中,使用 %lsmagic 可以列出全部魔法命令
下面,我将分享一些好用的 Jupyter Notebook 魔法命令
注意
以下内容仅限在 Jupyter Notebook 中使用,将代码打包至命令行或者其他 IDE 则不会生效
执行本地脚本¶
使用 %run 加上脚本路径可以在单元格内执行本地的 Python 脚本。
写入本地文件¶
使用 %%writefile 加上文件名可以将当前单元格内容保存至本地文件。
插件¶
除了上面介绍的一些快捷键可以极大的提高工作效率,在 Jupyter Notebook 中还可以安装第三方插件来提升使用体验。
若要想使用这些插件,首先需要安装相关依赖,从命令行/终端切换到当前工作环境,并执行下方代码进行安装
pip install jupyter_contrib_nbextensions && jupyter contrib nbextension install
之后重新启动 Jupyter Notebook 并点击 nbextensions 即可进入插件配置页面
下面,我讲分享一些好用的 Jupyter Notebook 插件。
Table of Contents¶
如果你在一个 Jupyter Notebook 中同时开启了十几个单元格,那你想跟踪所有单元格就会有些困难。Table of Contents 通过添加 TOC 链接解决了这个问题,通过 TOC 链接你可以定位到页面中的任何位置。
并且在使用 Pandas进阶修炼300题时开启目录插件,可以得到最完美的体验!
Autopep8¶
大多数利用 Jupyter Notebook 进行数据分析的用户并不是专业的 Python 开发,在代码编辑规范上并没有太注意,并且有时代码越写越长并不易于分享别人阅读。
这时可以使用 Autopep8 来快速格式化自己的代码,只需要点击插件按钮即可将代码整理成规范、易于阅读的形式
ExecuteTime¶
在 Python 中有很多方法计算某段代码的执行时间,在 Jupyter Notebook 中也支持直接输出某个单元格的执行耗时,不用写代码也能评估代码效率
只需要激活 ExecuteTime 插件即可