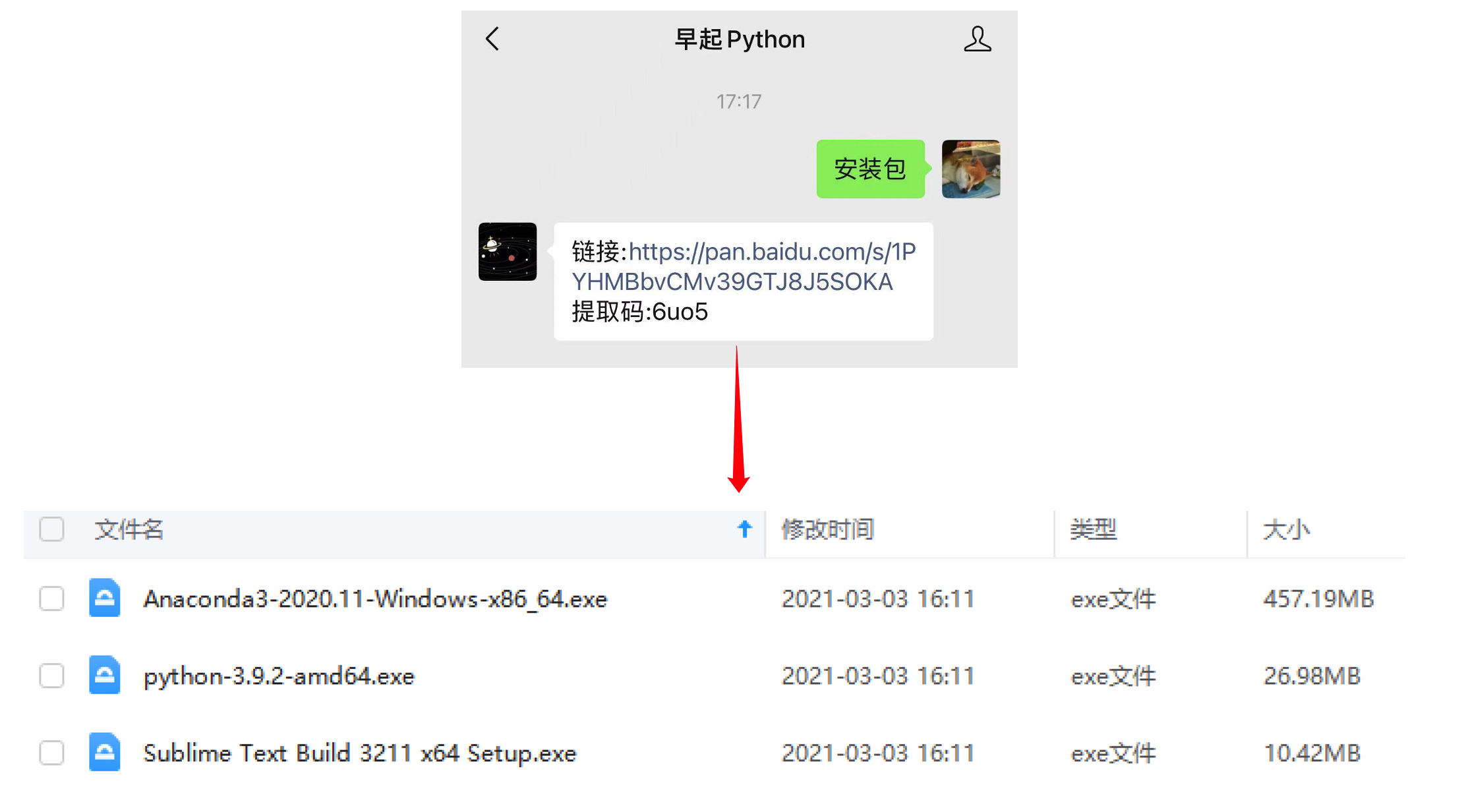Zaoqi's Blog -> Python数据分析教程 -> 图解Pandas ->
Python 安装与环境配置
Python 安装与环境配置¶
本页面将引导各位读者如何在 Windows 下安装配置 Python 环境(至于 mac 用户,过程类似并且将会更加简单)
如何下载安装 Python
如何下载安装 Anaconda
如何下载安装sublime 并执行你的第一个 Python 程序
注意,由于每个人的机器不同,每个人的初始环境也不同,以下的安装教程不一定能够让所有人都复现,我已经尽量的详细讲解每一个步骤,如果你有遇到问题可以先进行百度,善用搜索是一个程序员的基本素养。
安装 Python¶
Python可以从官网下载,也可以通过anaconda一键安装,下面是从官网下载安装的步骤。
首先进入 Python 官网 https://www.python.org/,在 Downloads 下拉菜单中的右半部分直接点击 python3.x.x 版本即可下载,它会自动下载32位的版本
如果想下载64位的,或者其他版本的,可以直接点击列表中的 Windows 跳转到如下列表图,可以选择自己心仪的版本(文末也有下载好的百度云链接)
下载完成后,是一个 .exe 后缀的文件,双击安装即可。先点击图中的 1 勾选上,再点击 2 安装:
安装完毕后直接在搜索中输入 cmd 调出命令行,或者快捷键win+R
然后输入 python3 即可进入 Python 环境
如果是快速安装,需要再确认下 Python 的安装位置,在电脑中搜索 “Python”
右键,选择“打开文件位置”,选择 Python 程序的快捷方式后点击右键 -> 属性:
在“起始位置”即可获取安装位置,我的显示:C:\Users\chenx\AppData\Local\Programs\Python\Python38-32\
建议复制或记住这个步骤,下文配置环境时会需要这一路径。
配置环境变量¶
现在进入“我的电脑”或“此电脑”,空白处右击选择“属性”
选择“高级系统设置” -> 选“环境变量” -> 在“系统变量”中选中“Path”,再点“编辑” -> 再点“编辑文本”,具体可以参考如下图示
接着在变量值中加上 ;Python路径,即 ;C:\Users\chenx\AppData\Local\Programs\Python\Python38-32\ (这里要替换成刚刚让大家复制的路径)点击确定:
至此,Python 的环境变量配置就完成了!
Anaconda 下载、配置及使用¶
Anaconda指的是一个开源的Python发行版本,其包含了conda、Python等180多个科学包及其依赖项。
如果你觉得上面从官网下载安装比较复杂,使用anaconda可以一键安装,并且后续的代码的逐行运行将在Anaconda下的Jupyter notebook中演示。
首先进入官网 https://www.anaconda.com/products/individual,并按照如下步骤下载安装包(文末也有下载好的百度云链接)
下载后点击安装,过程也很简单,直接依照默认即可,需要注意的依然是勾选环境变量:
安装完,打开cmd,输入conda,若不提示无效命令,则表明配置成功,如果提示无效命令,则需要按照以下命令进行配置。
首先,用之前类似的方法获取 Anaconda 的安装路径,我的是 C:\Users\chenx\Anaconda3 ,在这个路径后加上 \Scripts 变为 C:\Users\chenx\Anaconda3\Scripts 这个路径为需要添加进系统变量的路径,位置如前所述,为 控制面板\系统和安全\系统\高级系统设置\环境变量\用户变量\PATH
进入“我的电脑”或“此电脑”,空白处右击选择“属性”
选择“高级系统设置” -> 选“环境变量” -> 在“系统变量”中选中“Path”,再点“编辑” -> 再点“编辑文本”
在变量值中加上 ;Anaconda脚本路径,即 ;C:\Users\chenx\Anaconda3\Scripts (此处应替换成你的路径)点击确定即完成配置!
如何使用Jupyter notebook¶
接下来我们尝试如何打开 Jupyter Notebook,这是我们主要编写程序的IDE,可以方便逐行运行观察结果利于理解!
在搜索框中输入 Anaconda,打开 Anaconda Prompt (Anaconda3) 或者 Anaconda Powershell Prompt (Anaconda3) 都可以
输入 jupyter notebook 如下图:
回车后就可以打开 Jupyter Notebook 了!注意这个命令行要保持不能关闭:
Jupyter Notebook 进入后的界面如下图:
接下来创建一个新文件夹,以后我们写代码都在这个文件夹里存放,命名为 Anaconda Practice
往下拉,找到 Untitled Folder 将其选中:
重新往上拉,点击 Rename
即创建成功,点击进入,然后创建 Python3 文件:
在 In 中输入内容,点击运行后,就可以显示该步的结果,非常方便!
Sublime Text 下载、配置及使用¶
Sublime Text 是一款跨平台代码编辑器,非常方便运行整个 Python 代码脚本
首先进入官网 https://www.sublimetext.com/(文末也有下载好的百度云链接)
下载后双击应用程序打开,一路直接点选下一步进行安装,注意在安装时勾选 Add to explorer context menu,这样在右键单击文件时就可以直接使用 Sublime Text 打开
Windows 搜索栏中输入 Sublime Text 并点击打开:
对 Sublime Text 进行配置,依次如下点选:
产生了如下文件:
要将上述内容换成如下内容:
{
"cmd": [电脑中python.exe的路径,"-u","$file"],
"file_regex": "^[ ]*File \"(...*?)\", line ([0-9]*)",
"selector": "source.python",
"encoding": "cp936"
}
之前我们已经确认过 Python 的安装路径。在电脑中搜索 “Python”
右键,选择“打开文件位置”,选择 Python 程序的快捷方式后点击右键 -> 属性:
这次我们不是在“起始位置”获取安装位置,而是在目标中获取 python.exe 所在的位置:
我的显示 C:\Users\chenx\AppData\Local\Programs\Python\Python38-32\python.exe ,那么就可以在Sublime修改配置了!
{
"cmd": ["C:\\Users\\chenx\\AppData\\Local\\Programs\\Python\\Python38-32\\python.exe","-u","$file"],
"file_regex": "^[ ]*File \"(...*?)\", line ([0-9]*)",
"selector": "source.python",
"encoding": "cp936"
}
注意区分正反斜杠,路径中的斜杠都改为 \\ 或者 /
然后按 Ctrl+S,将文件保存在默认路径,文件名命名为“Python3”
打开 Tools > Build System,选择新建好的 Python3 即可:
点页面上的 X 关闭改文件,重新创建新文件:
简单输入代码后,Ctrl+S 保存,命名为 test.py
可以观察到代码变色了,此时按 Ctrl+B 运行,如果能成功运行说明已经配置完成!